There are many cool things that you can do with an iPhone that most people don’t know about. Here are just a few examples:
Use as a Remote Control
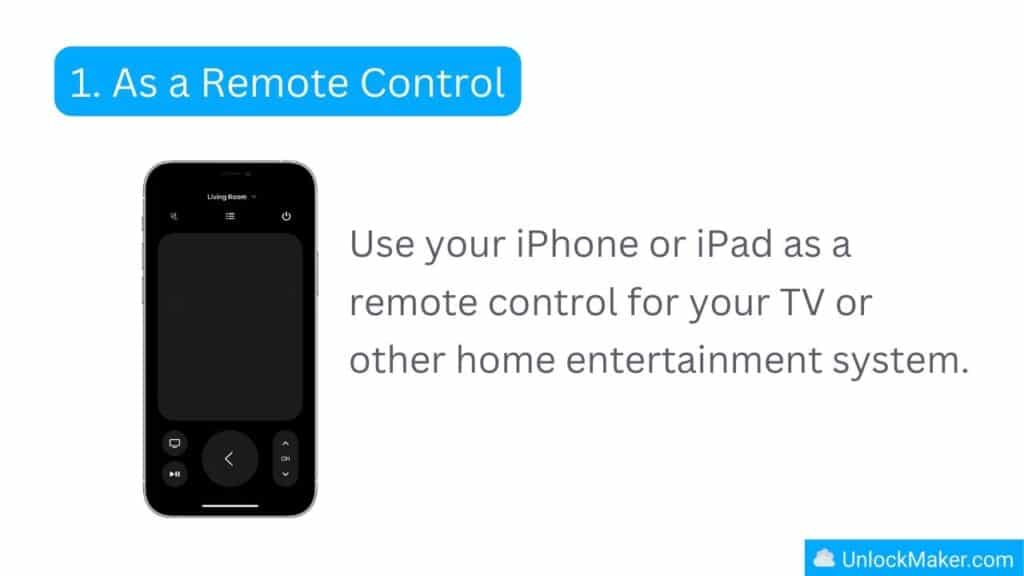
Use your iPhone or iPad as a remote control for your TV or other home entertainment system. Many TVs and other devices have apps that allow you to control them using your iPhone or iPad. This can be especially useful if you’ve lost the remote or if you want to control your devices from a different room in your house.
With just a few simple steps, you can turn your iOS device into a versatile remote that can adjust the volume, change the channel, and even access your favorite streaming apps.
First, you’ll need to make sure that your iPhone or iPad is connected to the same wireless network as your TV or home entertainment system. This can typically be done by going to the “Settings” app on your iOS device, selecting “Wi-Fi,” and then choosing the same network that your TV is connected to.
Once you’ve ensured that your devices are on the same network, you’ll need to download a remote control app from the App Store. There are many different options available, but some popular ones include the official Apple TV app, the Logitech Harmony app, and the Peel Smart Remote app.
Once you’ve downloaded and installed the remote control app of your choice, you’ll need to pair it with your TV or home entertainment system. This process will vary depending on the app and the type of device you’re using, but it typically involves entering a code or pressing a button on your TV to establish a connection.
Once the app is paired with your TV, you can start using it as a remote control. The specific features and functions available will vary depending on the app and the type of device you’re using, but in general you can expect to be able to do things like adjust the volume, change the channel, and access your favorite streaming apps.
In addition to the basic remote control features, some apps also offer advanced capabilities such as the ability to control multiple devices at once, create custom macros, and even access your TV’s on-screen guide. This can be especially useful if you have a complex home entertainment setup with multiple TVs, soundbars, and other devices.
Scan Documents and save them as PDF
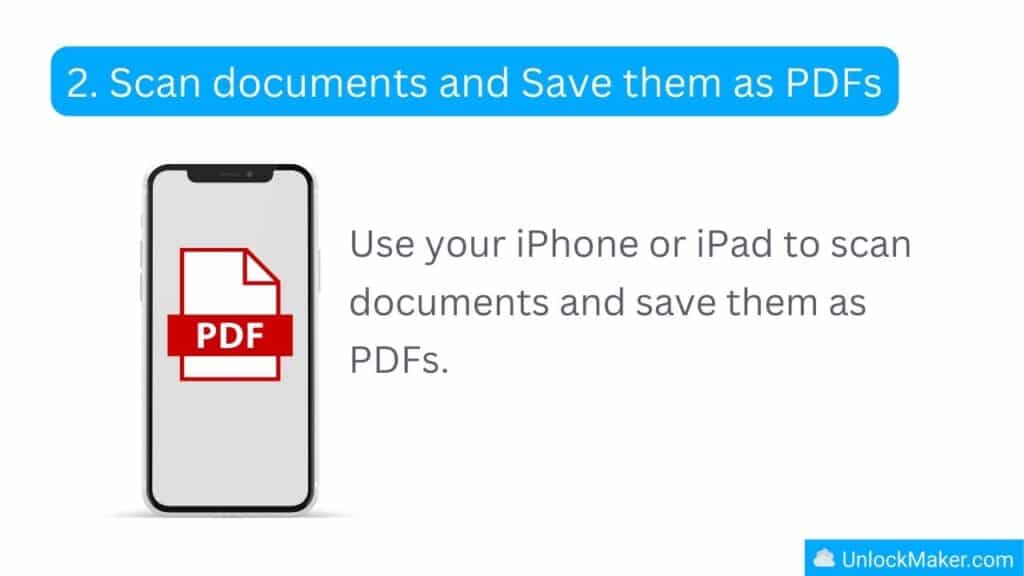
Use your iPhone or iPad to scan documents and save them as PDFs. There are many apps available that allow you to use your device’s camera to scan documents, receipts, business cards, and more. You can then save the scanned images as PDFs, which can be easily shared or stored for later use.
Scanning documents and saving them as PDFs is a useful skill to have in today’s digital world. Whether you need to scan a receipt for your records, a document for work, or a page from a book for a school project, being able to quickly and easily convert a paper document into a digital PDF can save you time and hassle. Fortunately, with the right tools and techniques, you can use your iPhone or iPad to scan documents and save them as PDFs in just a few simple steps.
To begin, you’ll need to download a scanning app from the App Store. There are many different options available, but some popular ones include Adobe Scan, TurboScan, and Scanner Pro. Once you’ve downloaded and installed the app of your choice, you can start using it to scan your documents.
To scan a document, simply open the app and point your iPhone or iPad’s camera at the document you want to scan. The app will automatically detect the edges of the document and capture an image of it. Depending on the app you’re using, you may be able to adjust the brightness, contrast, and other settings to improve the quality of the scan.
Once the document has been scanned, the app will typically give you the option to save it as a PDF. To do this, simply tap the “Save” or “Export” button and choose “PDF” as the file format. The app will then convert the scanned image into a PDF file, which you can then save to your device, share with others, or upload to a cloud storage service.
In addition to basic document scanning, some apps also offer advanced features such as optical character recognition (OCR) and automatic document cropping. OCR allows the app to recognize and extract the text from a scanned document, making it searchable and editable. Automatic document cropping, on the other hand, can help improve the accuracy of the scan by automatically removing any surrounding background or border.
Use your iPhone as an External Hard Drive
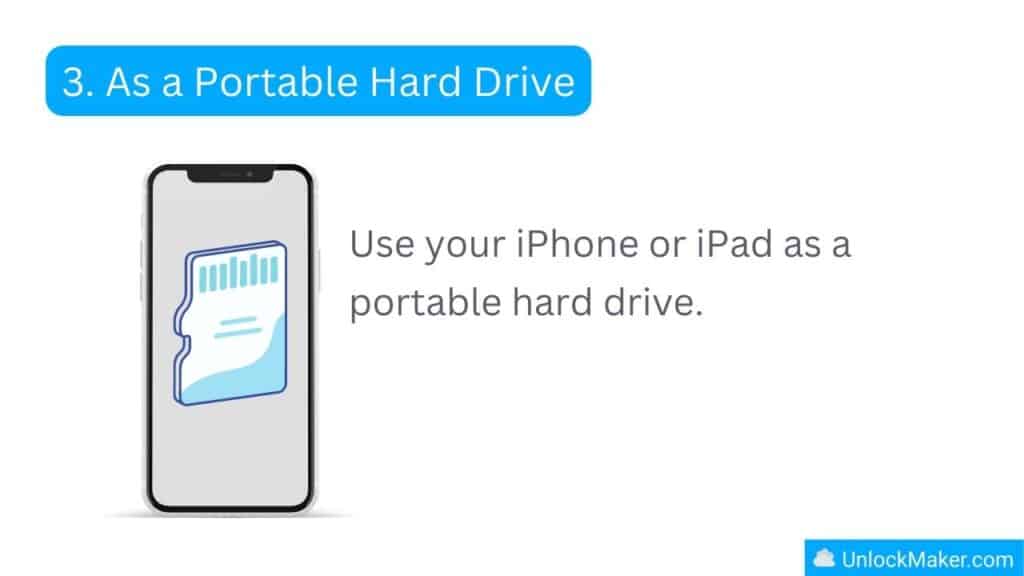
Use your iPhone or iPad as a portable hard drive. With the right app, you can connect your device to your computer and use it as an external hard drive. This can be especially useful if you need to quickly transfer large files or if you want to back up your data.
Using your iPhone as an external hard drive can be a convenient and easy way to store and access your files on the go. With the right tools and techniques, you can turn your iPhone into a portable hard drive that can hold your documents, photos, music, and other files.
To use your iPhone as an external hard drive, you’ll need to download a file management app from the App Store. There are many different options available, but some popular ones include FileMaster, Documents by Readdle, and FileExplorer. Once you’ve downloaded and installed the app of your choice, you can start using it to manage your files.
To transfer files to your iPhone, simply connect your device to your computer using a USB cable. Once it’s connected, you can use the file management app on your iPhone to access the files on your computer. From there, you can drag and drop the files you want to transfer onto your iPhone, just as you would with a regular external hard drive.
Once the files are on your iPhone, you can access them using the file management app at any time. Depending on the app you’re using, you may be able to view, edit, and share your files directly from your iPhone, or you may need to transfer them back to your computer to access them.
In addition to basic file management, some file management apps also offer advanced features such as password protection, encryption, and automatic backup. This can be especially useful if you’re storing sensitive or confidential files on your iPhone, or if you want to ensure that your files are always backed up in case your device is lost or damaged.
Track your Fitness and Health
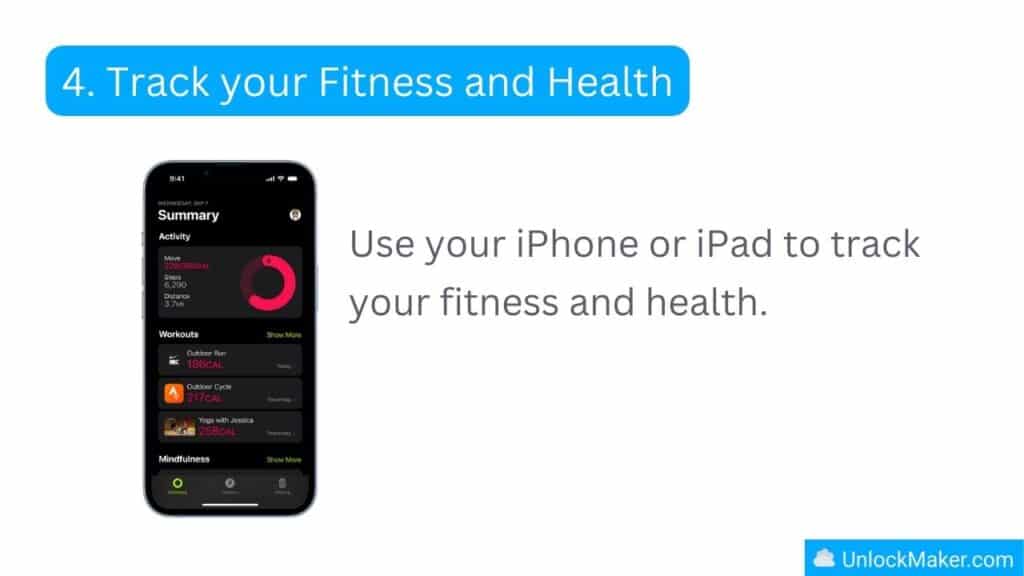
Use your iPhone or iPad to track your fitness and health. There are many apps available that allow you to track your workouts, monitor your heart rate, and keep track of your daily caloric intake. Some of these apps even integrate with wearable fitness devices, such as smartwatches or fitness tracker, to provide even more detailed information.
Tracking your fitness and health on an iPhone can be a great way to stay on top of your goals and maintain a healthy lifestyle. With the right tools and apps, you can easily monitor your progress and make adjustments to your routine as needed. Here’s how to track your fitness and health on an iPhone:
- Choose a fitness tracking app: There are many different fitness tracking apps available for the iPhone, each with its own set of features and capabilities. Some popular options include Apple’s built-in Health app, MyFitnessPal, and Fitbit. Take some time to research and compare the different apps to find one that fits your needs and preferences.
- Set up your profile: Once you’ve chosen an app, the next step is to set up your profile. This typically involves entering your personal information, such as your age, height, weight, and gender. This information is used to calculate your basal metabolic rate (BMR) and other important metrics.
- Track your activity: Most fitness tracking apps allow you to track a variety of activities, including walking, running, cycling, and swimming. Some apps even have built-in GPS tracking, which can be useful for outdoor activities like hiking or biking. To track an activity, simply open the app and select the type of activity you want to track. The app will then start tracking your progress in real-time.
- Monitor your progress: After you’ve tracked an activity, you can view your progress in the app. This typically includes a variety of metrics, such as the distance you traveled, the number of calories you burned, and the amount of time you spent exercising. Some apps also allow you to set goals and track your progress towards achieving them.
Control your Smart Home
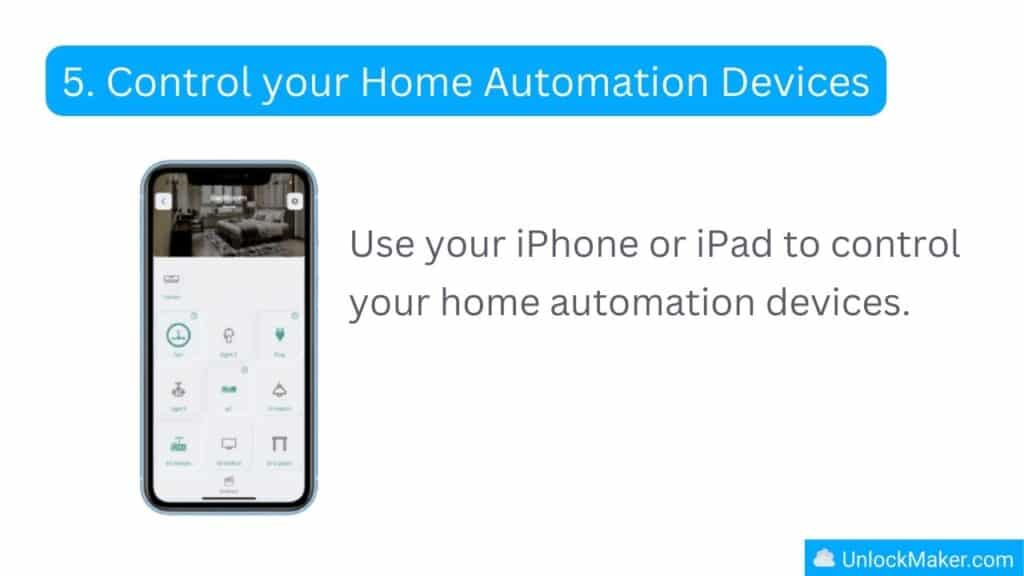
Use your iPhone or iPad to control your home automation devices. If you have smart home devices, such as lights, thermostats, or security cameras, you can use your iPhone or iPad to control them. This allows you to turn your lights on or off, adjust the temperature, or check on your security cameras from anywhere in the world.
Controlling your smart home from your iPhone is a convenient way to manage your connected devices and automate your home. With the right setup and a compatible smart home system, you can control everything from your lights and thermostat to your security cameras and appliances using just your iPhone. In this article, we’ll explain how to control your smart home on iPhone and some of the benefits of doing so.
To control your smart home on iPhone, you’ll need a few things:
- A compatible smart home system: Not all smart home systems are compatible with the iPhone, so it’s important to choose one that is. Some popular options include Apple HomeKit, Amazon Alexa, and Google Assistant.
- A compatible smart home hub: In most cases, you’ll need a hub to connect your smart home devices to your iPhone. This is a device that acts as a central hub for your smart home system, allowing you to control your devices from a single app on your iPhone.
- The smart home app: Once you have a compatible smart home system and a hub, you’ll need to download the corresponding app to your iPhone. This app will be the main way you control your smart home devices from your iPhone.
Once you have all of these things, you can start setting up your smart home system. The process will vary depending on the specific system you’re using, but in general, you’ll need to do the following:
The Amazing things your iPhone can do
Overall, there are many cool and useful things that you can do with your iPhone and iPad that most people don’t know about. With the right apps and accessories, your device can become a powerful tool for managing your health, controlling your home, and much more.